
The GNOME extensions are a major part of the GNOME experience. These extensions add a lot of value to the ecosystem, whether it is to mold the GNOME Desktop Environment (DE) to your workflow, to add more functionality than there is by default, or simply to freshen up the experience.
We already have a resource for you to enable and manage GNOME extensions. But finding good extensions can be a daunting task.
So, the list of the best GNOME extensions should save you some time.
1. Auto Move Windows
If you utilize multiple virtual desktops (or workspaces) like me, this extension will make your workflow much easier. Auto-Move Windows allows you to set your applications to automatically open on a workspace/virtual desktop of your choice. It is as simple as adding an application to the list and selecting the desktop you would like that application to open on.
From then on, every time you open that application, it will open on that particular workspace.
This makes things convenient, considering all your important applications get organized right after you sign in to your system.

2. Application Menu
The Application Menu extension adds a category-based Application menu, accessible from the left side of the top panel. It is a handy extension if you like the KDE or XFCE-like menu or are comfortable with the mouse-based workflow.

Arc Menu
If you want to customize the menu to make it more personal, you can use the Arc Menu extension. This offers several layouts of menu, resembling XFCE, KDE Plasma etc.

You can select one from this vast collection.

3. Caffeine
Caffeine allows the user to keep their computer screen from auto-suspending at the flip of a switch. The coffee mug-shaped extension icon embeds itself into the right side of your top bar and with a click shows that your computer is “caffeinated” with a subtle addition of steam to the mug and a notification.
The same is true for turning off Caffeine, enabling auto-suspend and/or screensaver again. It’s incredibly simple to use and works just as you would expect.


4. CPU Power Management
The ability to toggle between performance modes is now available with recent Linux distributions and newer Linux kernel releases. But, if you want a bit more control, this extension can help both Intel and Ryzen-based machines.
This is an extension that, at first, I didn’t think would be very useful, but after some time using it, I have found that functionality like this should be backed into all computers by default. At least all laptops. CPU Power Management allows you to choose how much of your computer’s resources are being used at any given time.
Its simple drop-down menu allows the user to change between various preset or user-made profiles that control at what frequency your CPU is to run. For example, you can set your CPU to the “Quiet” preset, which tells your computer to only use a maximum of 30% of its resources.
On the other hand, you can set it to the “High Performance” preset to allow your computer to run at full potential. This comes in handy if you have loud fans and want to minimize the amount of noise they make, or if you just need to save some battery life.

CPU Freq
CPU Freq is a lightweight system monitor and power management tool. It uses the Linux kernel to collect information and manage power governors, frequencies etc.

It offers several features like CPU Frequency monitoring, CPU Boost supporting, etc.
5. Clipboard Indicator
Clipboard Indicator is a clean and simple clipboard management tool. The extension sits in the top bar and caches your recent clipboard history (things you copy and paste). It will continue to save this information until the user clears the extension’s history.
If you do not want the clipboard info to be saved at times (for personal information), you can toggle the private mode available.

Suggested Read 📖
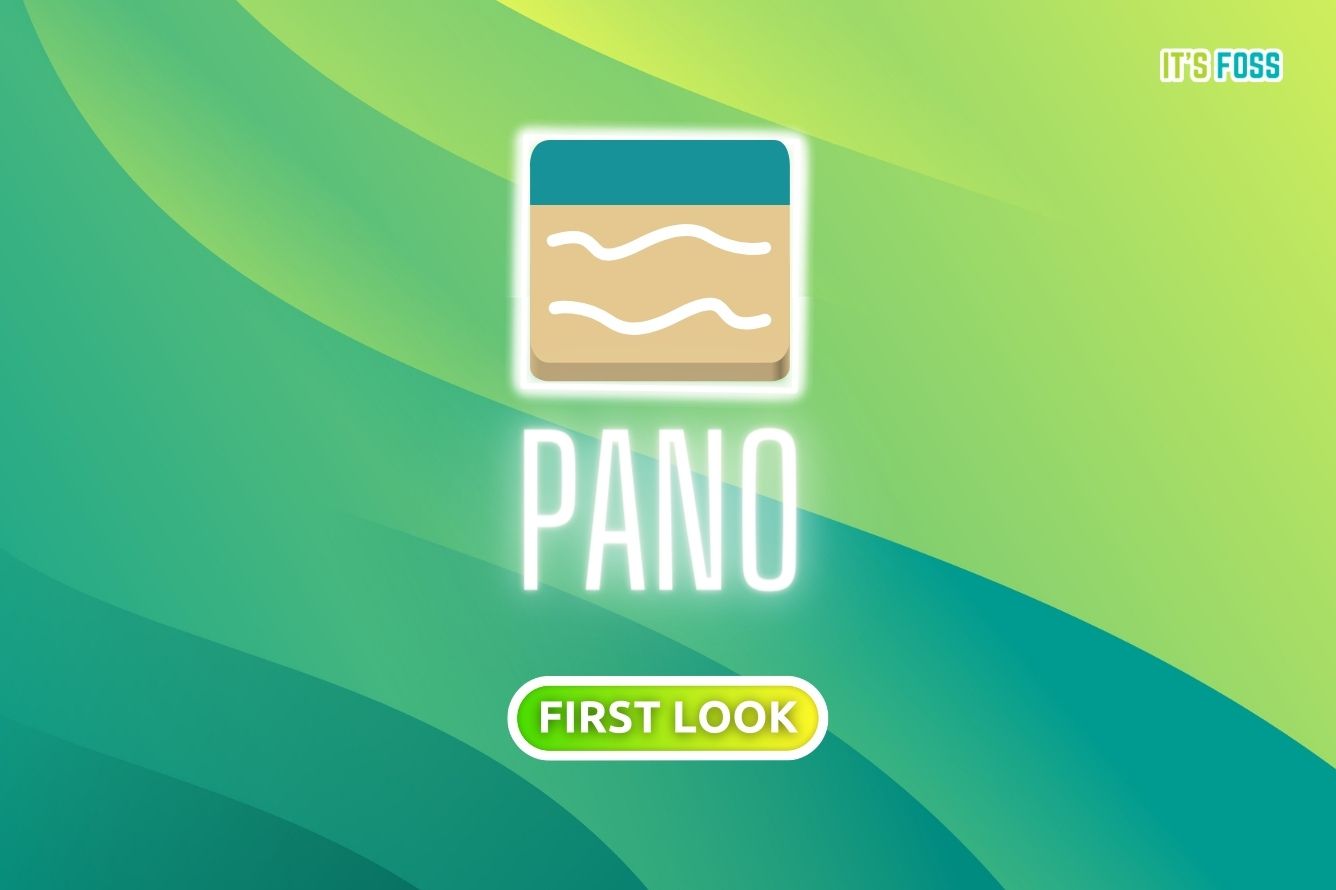
6. Extension List
The Extension List extension allows the user to enable/disable other extensions and to access their settings in one singular extension. You will find an extension icon, the applet area, and click on it to expand the drop-down menu.
Some Linux distributions have an “Extensions” app pre-installed, but if you do not have anything as such or want something quickly accessible, you can try this.
In other words, you gain easy access to all your extensions without the need to open up the GNOME Tweak Tool or Extensions Application to do so.

7. Frippery Move Clock
For those of us who are used to having the clock to the right of the Panel in Unity, this extension does the trick. Frippery Move Clock moves the clock from the middle of the top panel to the right side. It takes the calendar and notification window with it but does not migrate the notifications themselves. We have another application later in this list, Panel OSD, that can add bring your notifications over to the right as well.


8. User Themes
User Themes is a must for anyone looking to customize their GNOME desktop. By default, GNOME Tweaks lets its users change the theme of the applications themselves, icons, and cursors but not the theme of the shell.
User Themes fixes that by enabling us to change the theme of GNOME Shell, allowing us to get the most out of our customization experience. Refer to our video or read our article to know how to install new themes.


9. Hide Activities Button
The Hide Activities Button does exactly what you would expect. It hides the activities button found in the top panel’s leftmost corner. While it can be useful for some users, most people do not need it.
Though this disables the button itself, it does not disable the hot corner. Since Ubuntu 17.10 offers the ability to shut off the hot corner in the native settings application, this is not a huge deal for Ubuntu users. For other distributions, there are a plethora of other ways to disable the hot corner if you so desire, which we will not cover in this particular article.


10. GS Connect
GSConnect offers a way to seamlessly integrate the KDE Connect application within the GNOME desktop. Though KDE Connect offers a way for users to connect their Android handsets with virtually any Linux DE, its indicator lacks a good way to integrate more seamlessly into any other DE than Plasma.
GSConnect fixes that, giving the user a straightforward interface that allows them to send SMS messages, locate their phones, browse their phone’s file system, and send files to their phone from the desktop. Though I had to do some tweaking to get GSConnect to work just as I would expect it to, I couldn’t be any happier with the extension.
Do remember that you will need KDE Connect installed on the mobile phone to make it work.

11. OpenWeather
OpenWeather adds an extension to the panel that gives the user weather information at a glance. It is customizable, it lets the user view weather information for a specific location if they want to, and it doesn’t rely on the computer’s location services.
OpenWeather gives the user the choice between OpenWeatherMap and Dark Sky to provide the weather information that is to be displayed.

12. Places Status Indicator
Place Status Indicator has been a recommended extension for a long time now. It adds a drop-down menu to the panel that gives the user quick access to various areas of the file system, from the home directory to anything connected in your network.
The convenience and usefulness of this extension becomes more apparent as you use it, evolving to a fundamental way you navigate your system. I couldn’t recommend it more highly enough.

13. Refresh Wi-Fi Connections
With GNOME, you do not have a manual button to forcefully refresh the list of Wi-Fi connections. While it gets automatically refreshed after a specific interval, but you still have to wait it out for a while.
So, with this extension, you get the button to refresh the list of connections whenever you want, giving you some more control and convenience.

14. Status Area Horizontal Spacing
This is another extension that is purely aesthetic and is only “necessary” in certain themes. Status Area Horizontal Spacing allows the user to control the amount of space between the icons in the status bar. If you think your status icons are too close or too spaced out, then this extension has you covered. Just select the padding you would like, and you’re set.
Status area Horizontal Spacing
15. Removable Drive Menu

If you need to quickly access or unmount removable devices from the system tray area. The Removable Drive menu extension should come in handy.
It is a part of the GNOME Shell extensions collection and supports the latest GNOME releases at the time of updating this article.
16. Vitals

Want to keep an eye on system resources and overall load on your computer while you work on things? Vitals is the perfect GNOME extension for that.
It provides the basic information necessary to quickly get an idea of the entire system resource usage. You can also tweak to add or remove certain data and customize its behavior to some extent.
17. Media Control
Media control is a cool GNOME Extension, where you can control the music/audio playing currently from the top panel. It places a customizable menu on the top bar. If you start play audio in an audio player, Spotify or any web browser tab, this extension displays the audio name, along with some neat controls.
Media Control GNOME Extension
As illustrated by the above video, it offers almost all usually needed media control options, right within the panel.
18. Dash to Panel
Dash to panel extension is one of the popular extensions out there. By default, this extension takes out both the dock and the top panel and transforms it into a panel at the bottom.
If you are coming from Windows OS, this will be a very handy extension for you. It also offers a huge amount of customization through its configurations page.

19. Dash to Dock
Dash to dock is one of the most sought after extensions.
It takes out the dash, which is hiding in the overview pane and transforms it into a macOS style dock. It provides a wide range of customization and arrangement options, accessible from its settings page.
No wonder it is considered one of the best docks by Linux users.

20. Quick Settings Tweaker
As the name suggests, this mainly helps to customize the quick settings available on the latest GNOME releases.

When you enable the extension, you can see that the long notification panel in the center is now moved to the right side. Furthermore, the calendar indicator will now look minimal and beautiful.
In addition, you can select and hide quick toggle buttons like DnD, Bluetooth etc., to make the panel more productive.
Sound Input & Output Device Chooser

To quickly change the sound output device or select an input, you will have to head to the system settings most of the time.
Some desktop environments like KDE Plasma already handle this better from its system tray, but not GNOME. So, to make things easy for you, the extension can make input/output device selection quickly accessible from the applet area.
It just adds the sound devices right above the options accessible from the power/settings menu.
21. Add to Desktop
Adding an Application icon to the desktop is a long followed habit for many people. GNOME, by default, does not allow any desktop applications.
In this case, you can use Add to Desktop extension. With this, you can right-click on an application icon on the GNOME menu and select “Add to Desktop”.

You can add as many as you want. But always keep in mind, a cluttered desktop may reduce your productivity, instead of increasing it.

Bonus: Systemd Manager
This one is for intermediate users, those know what they are up to. Systemd Manger places a small icon on the panel, from where you can toggle on or off various systemd services of your choice.

You can add those services that you want to frequently toggle on/off to the list, which will then appear on the top panel.

Honorable Mentions
- Blur My Shell: A cool GNOME customization extension, where you can make the shell and GNOME panel transparent or blur.
- Fly-Pie: It is an extension for GNOME Shell which lets you open marking menus via keyboard shortcuts.
Wrapping Up
So, there you have it, our top 20 GNOME Extensions you should try right now.
Which of these extensions do you particularly like? Which do you dislike? Let us know your favorite ones in the comments below.
Just Perfection is a comprehensive customization extension for GNOME.

Use Extension Manager to easily install and manage GNOME Extensions!





